TeX入門としてTeXworksのインストール方法をまとめました。
【TeX入門】TeXworksのインストール(Windows)
TeXのインストール方法って何種類もあってややこしいですよね。そんな悩みを本記事で解消できればと思います。この記事では、何種類かあるTeXのインストール方法のうち、国際的に最も普及していると言われている1つに絞ってインストール方法を解説します。
記事末尾にはちょっとしたインストールの失敗談もありますので、お時間のある方はぜひ最後まで読んでみてください。
この記事を読むことで...
TeXに必要なツールをインストールでき、TeXを用いて論文執筆や資料作成ができる環境を構築することができます。
私のPC環境
私は手元のWindows10のPCでTeXworksをインストールしました。
今回ご紹介するインストールについて
何通りかあるTeXのインストール方法のうち、この記事ではどれを紹介するのかを以下でまとめておきます。
→ 「Tex Liveをネットワークインストーラからのインストールします」
ディストリビューションの選択
TeXには何種類か「TeXディストリビューション」というものが存在します。ディストリビューションとは、TeX及び関連ソフトウェアをまとめたもののことです。詳しいことは覚える必要がないので、「TeXにもいろいろバージョンがある」というのを把握してもらえればOKです。
Windows上で日本語が利用可能なディストリビューションは主に次の2つだそうです。
どちらを選んでも大差はないようですが、本記事ではTeX Liveのインストール方法をご紹介します。
インストール方法の選択
TeX Liveのインストール方法には以下のようにいくつか方法があります。
- ISOイメージからのインストール
- ネットワークインストーラからのインストール
- install-tl-windows.exeからインストール
- install-tl.zipを展開してインストール ←本記事で紹介
- バイナリをインストール
この記事では、「ネットワークインストーラーからのインストール」のうち、install-tl.zipからインストールしていく方法をご紹介します。
Tex Liveインストール手順
「手順だけ知りたい」という方々は、この章を順番にたどっていただければOKです。
ZIPファイルのダウンロード
まずは、「install-tl.zip」というZIPファイルをダウンロードします。
ダウンロードページへ移動して下図のようにダウンロードするか、ファイルをココから直接ダウンロードします。

ZIPファイルを展開(解凍)
ダウンロードしたinstall-tl.zipを下図のように右クリックで展開します。
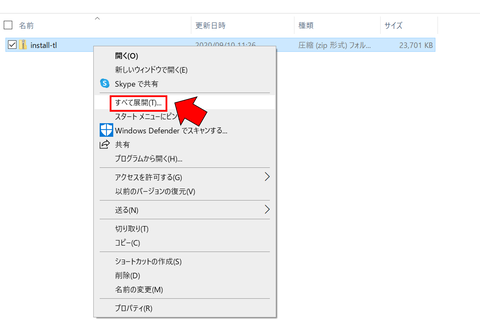
展開できたら下図のようにディレクトリが増えます。

展開したファイルには下図のようなファイルが入っているはずです。
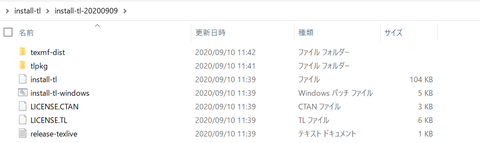
インストール
展開したファイルの中に入っている「install-tl-windows.bat」というバッチファイルでTeX Liveをインストールしていきます。
※インストールには数時間かかります。十分に時間があるときにインストールすることをオススメします。
※インストールには容量が約7GB必要です。
インストーラーの起動
install-tl.zipを展開したinstall-tlの中に入っているinstall-tl-windows.batを下図のようにダブルクリックすることで、TeX Liveのインストーラーを起動します。

起動すると下図のようなウィンドウが出てきます。
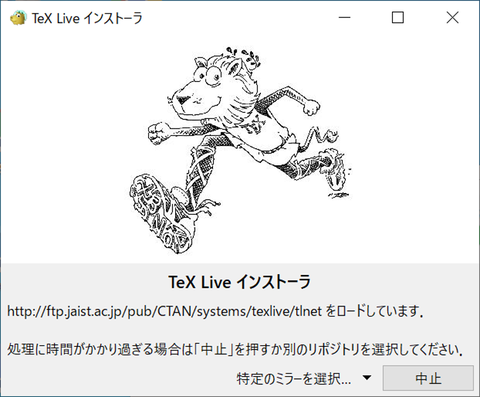
数十秒待機すると下図のような画面に変ってインストーラーが起動します。

インストール実行
下図のように「インストール」をクリックしてTex Liveのインストールを実行します。
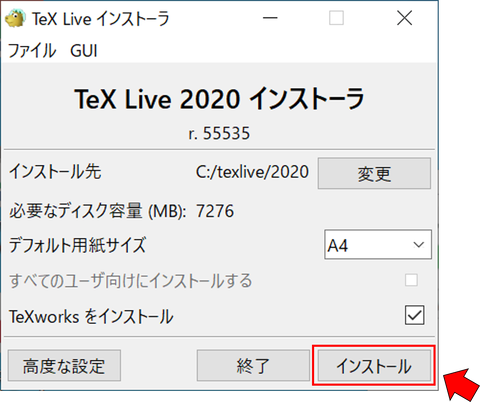
インストール待機(数時間)
インストールが始まると下図のような画面に変わります。
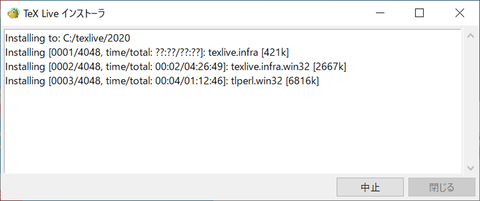
私のPCではインストールするのに約2.5時間かかりました。
インストール完了
下図のように「TeX Liveへようこそ!」が表示されたら、TeX Liveのインストール完了です。
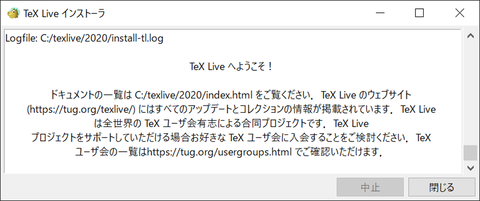
インストールお疲れ様でした。
インストール場所
TeX Liveのデフォルトのインストール場所は「C:\texlive」です。ファイルサイズは7.27GBです。
ちなみに、TeX Liveを消したい場合は、下図のように「スタートボタン → TeX Live 2020 → Uninstall TeX Live」でアンインストールできるようです。
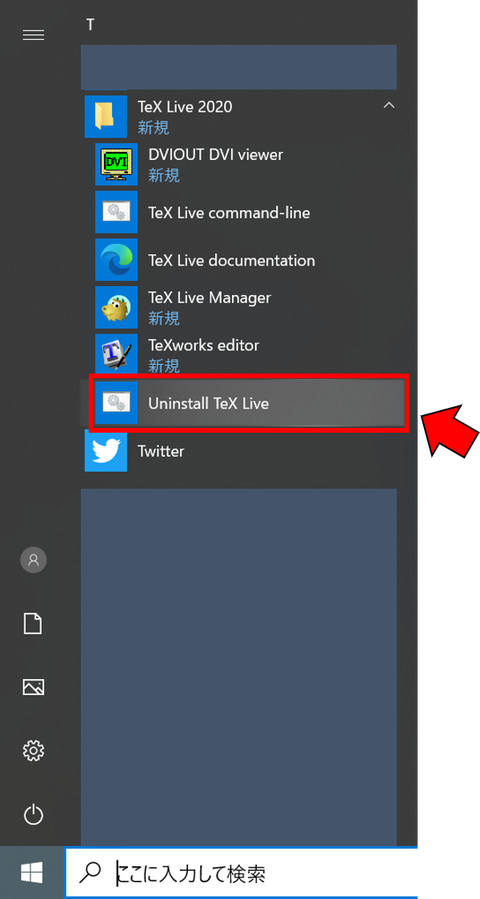
テスト
問題なくインストールされているか、以下の手順で確認できます。
TeXworksを起動
下図のようにスタートメニューで「texworks」と検索し、TeXworksを起動します。
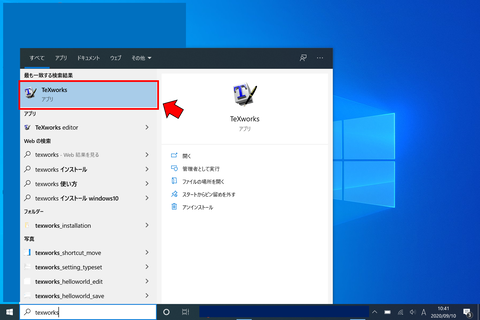
エディタに入力
起動したTeXworksのエディタに下記のようなサンプルコードを入力します。
\documentclass{jsarticle}
\begin{document}
Hello World
\end{document}
TeXファイルを保存
上記のコードを下図のようにファイルとして保存します。
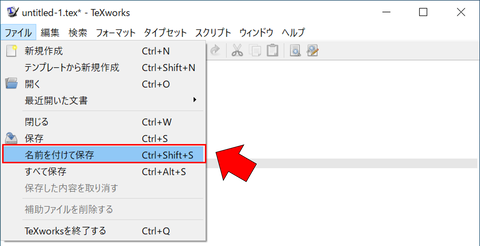
今回は「hello_world.tex」という名前で保存しました。

PDF生成(コンパイル)
下図のように「▶」ボタンを押すか、「Ctrl+T」を押すことでコンパイルを実行します。
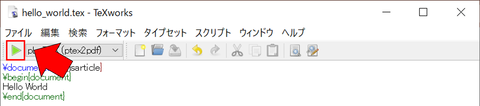
コンパイルが完了すると下図のようにPDFが表示されます。

コンパイル後のディレクトリ
コンパイル後のディレクトリは下図のようになります。PDFファイルとともにいくつかのファイルが生成されます。
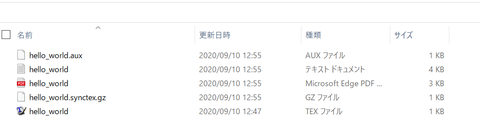
生成された「hello_world.pdf」を開いてみて問題なければOKです!
インストール失敗談
私が経験したTeXインストールの失敗談をご紹介します。
失敗談1:TeXworks単体では機能しない
TeXworks単体のダウンロードはコチラのページ(下図)で紹介されていますが、あくまでTexworksはエディタなので単体では機能しません。そのため、この記事でご紹介した通り、必要なパッケージがまとまっているディストリビューションをインストールする必要があるのです。
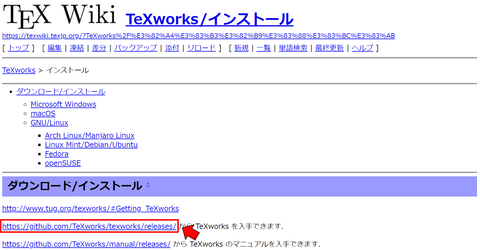
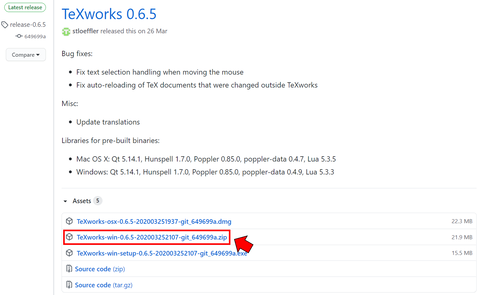
ちなみに、TeXworks単体だけダウンロードしてコンパイルしようとすると以下のようなエラーがでます。このようなエラーが出る場合は、本記事でご紹介したように、必要なパッケージがそろったディストリビューションをインストールすることをオススメします。
pdfplatexの設定が適切になされていないようです
失敗談2:install-tl-windows.exeからインストールできなかった
本記事冒頭でTeX Liveのインストール方法をいくつかご紹介しましたが、私の場合、「install-tl-windows.exe」からのインストールでは、下記のようなエラーが出て上手くいきませんでした。
Installing [0066/3553, time/total: 00:52/01:03:51]: akletter [208k]
Installing [0067/3553, time/total: 00:53/01:04:42]: alegreya [4662k]
tar: Cannot open \tmp\L0cYnIefNf\OYtQ_FdeBx\alegreya.tar: Permission denied
untar: untarring \tmp\L0cYnIefNf\OYtQ_FdeBx\alegreya.tar failed (in C:\texlive\2017\texmf-dist)
TLPDB::_install_package: untar failed
Installation failed.
Rerunning the installer will try to restart the installation.
Or you can restart by running the installer with:
install-tl-windows.bat --profile installation.profile [EXTRA-ARGS]
or
install-tl-advanced.bat --profile installation.profile [EXTRA-ARGS]
C:\install-tl\install-tl-20180303\install-tl: Writing log in current directory: C:/install-tl/install-tl-20180303/install-tl.log
お手持ちのPCによって状況はそれぞれだと思いますので、1つのインストール方法が上手くいかない場合は、別のインストール方法を試してみてるのもアリだと思います。
準備が整った次は?
この記事を通してTeXの準備は終わりましたので、今後は論文執筆や資料作成で実践的にTeXを活用できるようになることを願っています。
そこで、TeX入門書としてよく紹介されている「LaTeX2ε美文書作成入門」を載せておきます。
- TeX Wiki内でも紹介されている
- Qiitaで最も紹介されているTeX参考書(2020年9月現在)
- Amazonの検索結果で1番上にヒット(2020年9月現在)
Amazonの商品ページで~P.32まで無料で試し読みできます。
▶冒頭の「TeXの基本」や「TeXの最低限のルール」を試し読みする(無料)
さいごに
Tex入門として、Texworksを含むTex Liveのインストール方法および初歩的な使い方をまとめました。参考になれば幸いです。
以上です。
コメント